Comment créer une entrée de carnet
Ouverture de session
Pour ouvrir une session, cliquez sur le bouton «Connexion» en haut de la page. Vous pourrez alors y entrer votre nom d'utilisateur·rice et votre mot de passe fournis préalablement par l'équipe de l'OIC.
Le site peut vous demander de modifier votre mot de passe lors de votre première ouverture de session. Il est toujours possible de modifier votre mot de passe en cliquant sur l'onglet «Modifier» sur votre page «Mon compte». En cas d'oubli de mot de passe, cliquez sur l'onglet «Demander un nouveau mot de passe» sur la page d'ouverture de session.
Pour créer une entrée de carnet
Sous l'onglet «Contenu» dans le menu en haut à gauche de votre page, cliquez sur «Ajouter un contenu», puis sélectionnez «Entrée de carnet».
Dans le champ «Individu», il faut rechercher votre nom (par nom de famille) et sélectionner le bon. Il faut s'assurer que le nom s'affiche sous le format "Grenier-Millette, Sarah (54615)".
Pour que votre entrée apparaisse dans le carnet, n'oubliez pas de sélectionner le titre du carnet dans le champ «Carnet de recherche» (cliquez sur le titre pour le mettre en surbrillance).
Notez que votre entrée n'apparaitra dans le carnet que si elle est publiée.
Enregistrer sans publier (travail en cours)
Vous pouvez à tout moment enregistrer votre entrée en cours sans la publier. Il suffit de décocher les cases «Publié» et «Promu en page d'accueil» dans les options de publication au bas du formulaire de l'entrée, puis de cliquer sur «Enregistrer». Votre entrée est donc enregistrée sur le site sans être publiée.
Pour accéder à une entrée non publiée, cliquez sur l'onglet «Contenu» dans le menu en haut à gauche du site. Vous verrez alors la liste des contenus créés sur le site, publiés et non publiés. Pour consulter votre entrée, cliquez sur son titre. Vous pourrez ainsi modifier votre texte en cliquant sur l'onglet «Modifier» sur la page de votre entrée.
Il est toutefois fortement conseillé de ne pas composer votre article directement dans l'éditeur de texte. Travailler plutôt en local sur votre ordinateur à partir de Word ou OpenOffice et copiez-collez votre texte terminé dans le formulaire d'entrée lorsque vous avez terminé. Gardez toujours une copie Word ou OpenOffice de votre texte.
Lorsque vous voulez publier votre entrée, cochez la case «Publié» et enregistrez le formulaire. Votre entrée apparaîtra en ordre antéchronologique dans le carnet de recherche.
Intégrer des images
Il est possible d'intégrer des images à votre entrée. Sous l'onglet «Contenu» dans le menu en haut à gauche de votre page, cliquez sur «Ajouter un contenu», puis sélectionnez «Image».
Vous pouvez téléverser l'image en format png, gif, jpg ou jpeg (taille maximale: 5 Go). N'oubliez pas de renseigner le champ «Texte alternatif» et indiquer la mention de crédits dans le champ prévu à cet effet. Vous pouvez ajouter une légende (au besoin).
Puis, enregistrez le formulaire en vous assurant que la case «Publié» soit cochée au moment de la sauvegarde.
Dans le champ «Corps» du formulaire de votre entrée, cliquez sur l'icône «Embed node» (l'avant-dernier bouton de la barre d'outils de l'éditeur de texte). Recherchez le titre de votre image et sélectionnez-le dans la liste. Puis, sélectionnez «Incorporé - grand» dans l'option «View mode» et cliquez sur «Insert». L'image apparaitra comme une barre grise dans votre éditeur de texte, mais elle apparaîtra pleine largeur dans votre texte une fois l'entrée enregistrée.
Intégrer des fichiers audio
De la même manière que pour les images, il est possible d'intégrer des fichiers audio à votre entrée. Sous l'onglet «Contenu» dans le menu en haut à gauche de votre page, cliquez sur «Ajouter un contenu», puis sélectionnez «Audio».
Vous pouvez téléverser l'image en format mp3 ou wav (taille maximale: 5 Go). Vous pouvez ajouter une légende (au besoin).
Puis, enregistrez le formulaire en vous assurant que la case «Publié» soit cochée au moment de la sauvegarde.
Dans le champ «Corps» du formulaire de votre entrée, cliquez sur l'icône «Embed node» (l'avant-dernier bouton de la barre d'outils de l'éditeur de texte). Recherchez le titre de votre fichier audio et sélectionnez-le dans la liste. Puis, sélectionnez «Incorporé - grand» dans l'option «View mode» et cliquez sur «Insert». Le fichier apparaitra comme une barre grise dans votre éditeur de texte, mais le lecteur audio apparaîtra dans votre texte une fois l'entrée enregistrée.
Pour intégrer une vidéo externe
Sur la plateforme de diffusion (YouTube, Vimeo, Dailymotion), sélectionnez le bouton «Partager», puis, cliquez sur «Intégrer». Copiez le code iFrame.
Puis, dans la boite «Corps» de votre entrée sur l'OIC, désactivez le texte riche (en bas à gauche de la boite de texte). Collez le code iFrame là où vous voulez voir apparaitre la vidéo. Ajustez la taille de la vidéo à même le code. La taille des vidéos doit être width="550" height="310".
Pour toute autre question concernant l'intégration de contenu, consultez le protocole d'intégration ci-joint ou écrivez à Sarah Grenier-Millette, responsable du site web de l'OIC (grenier_millette.sarah[a]uqam.ca).
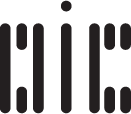
Add new comment